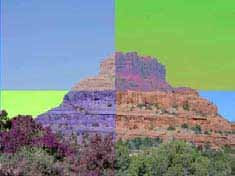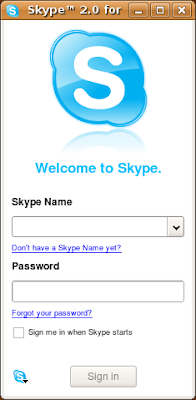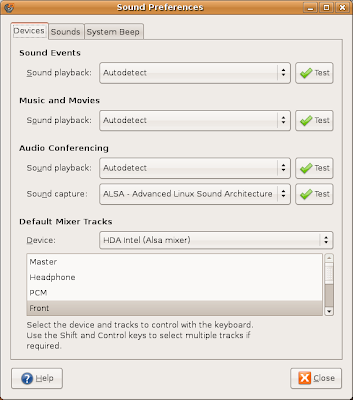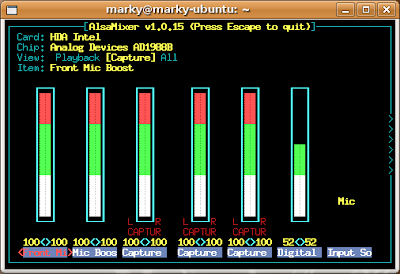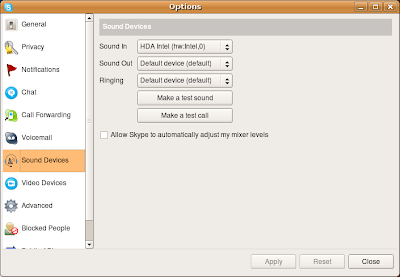The problem was, with my initial setup, there were connection problems everywhere. Connecting from a laptop on the G network to laptop on N network worked. But not the other way around. Also, apple remote didn't work across the subnets.
I finally figured out how to solve the problem. Put them all on the same subnet! Here's how...

The trick is in the wiring between the two routers. And how DHCP is configured. See below...

Here are some more details, if you're interested:
Router1:
WAN IP: 10.1.1.2 (Depending on what ADSL modem wants you to use.)
WAN Subnet Mask: 255.255.255.0
LAN IP Address: 192.168.26.1
DHCP: Enabled
DHCP IP Address Range: 192.168.26.100 - 192.168.26.110
Router2:
WAN IP: 192.168.0.1 (Don't care. As long as it's not in the 192.168.26.* subnet)
WAN Subnet Mask: 255.255.255.0
LAN IP Address: 192.168.26.2
DHCP: Disabled
DHCP IP Address Range: N/A
Laptop on Wireless N:
IP Address: 192.168.26.101
Subnet Mask: 255.255.255.0
Default Gateway: 192.168.26.1
Laptop on Wireless G:
IP Address: 192.168.26.102
Subnet Mask: 255.255.255.0
Default Gateway: 192.168.26.1
I hope this helps. Enjoy!